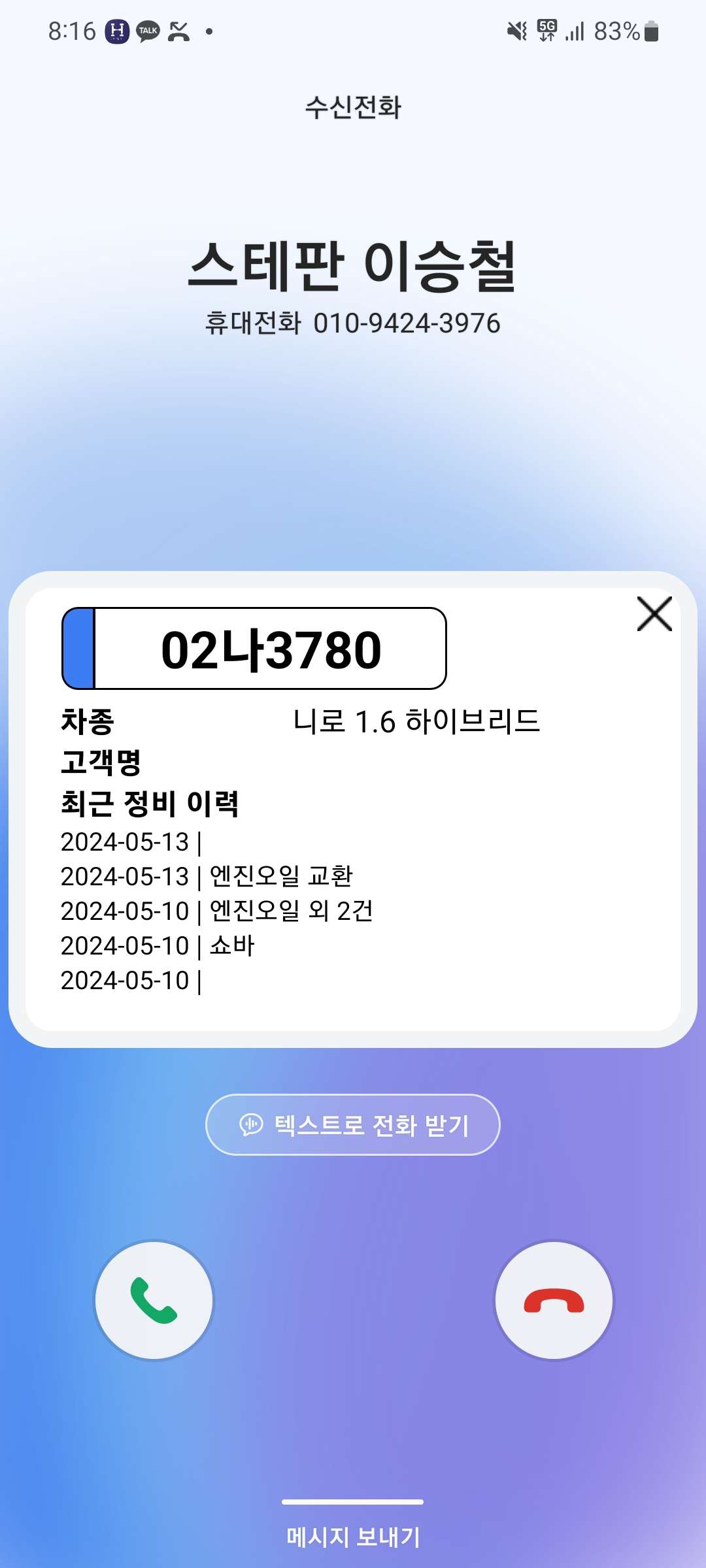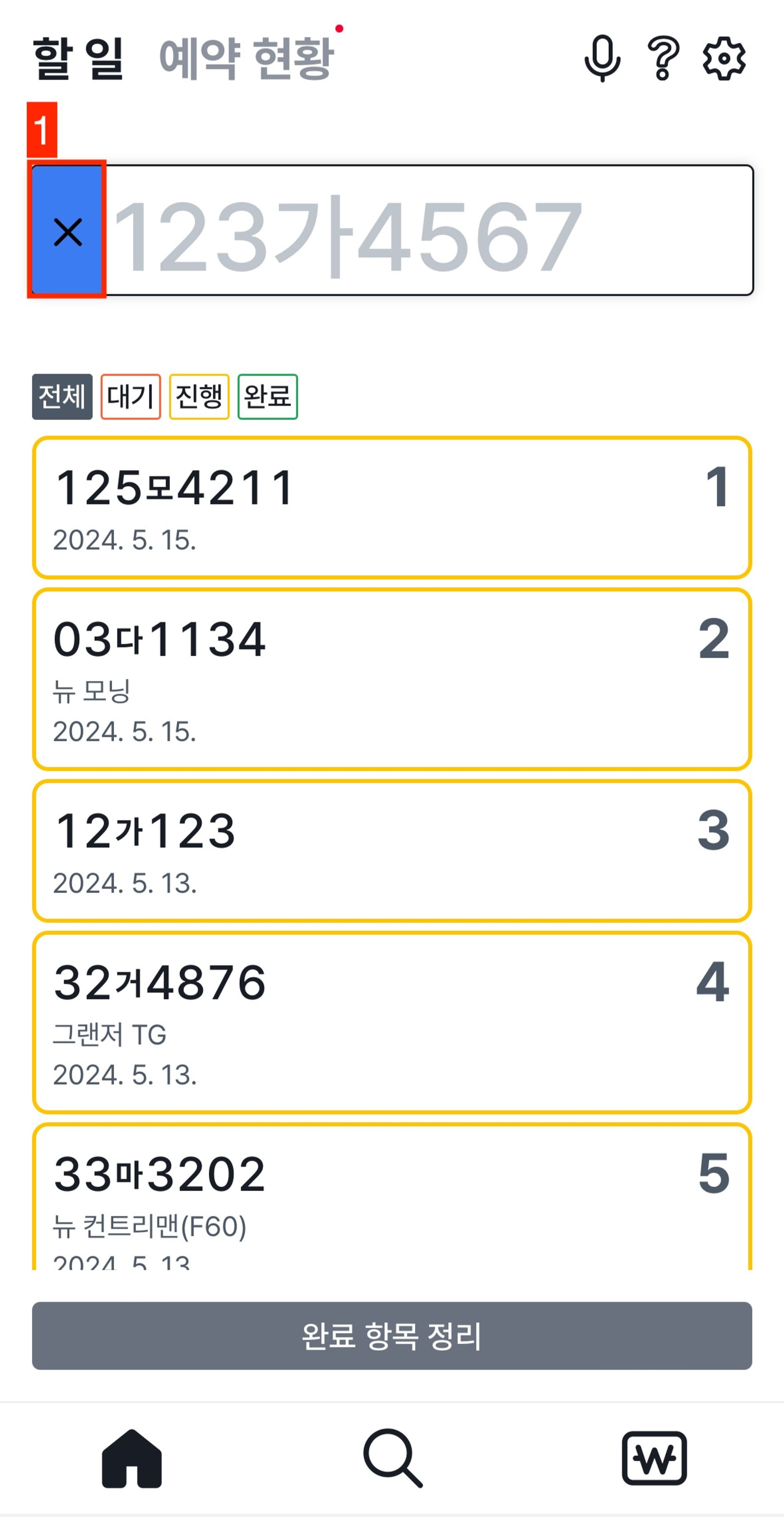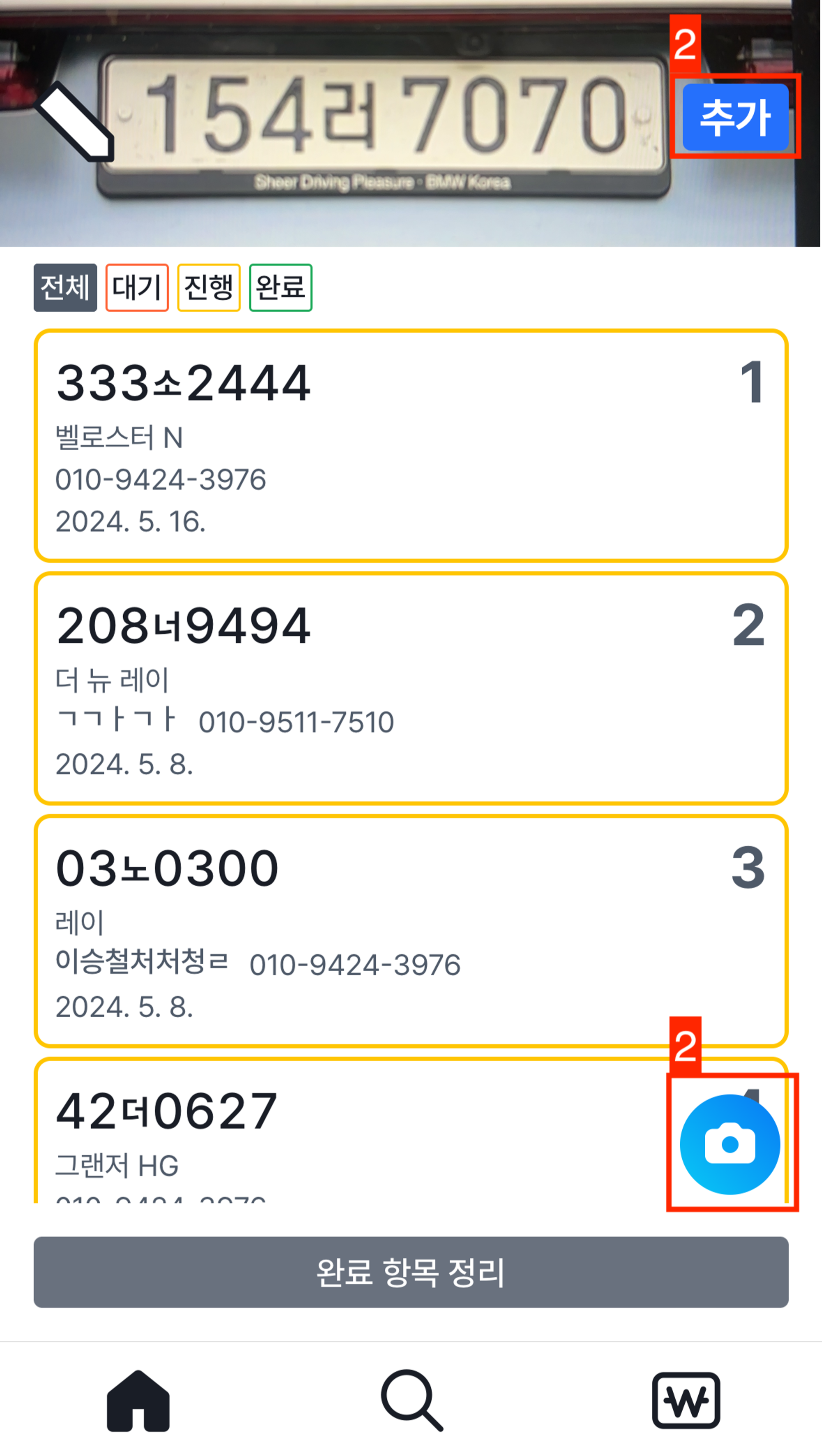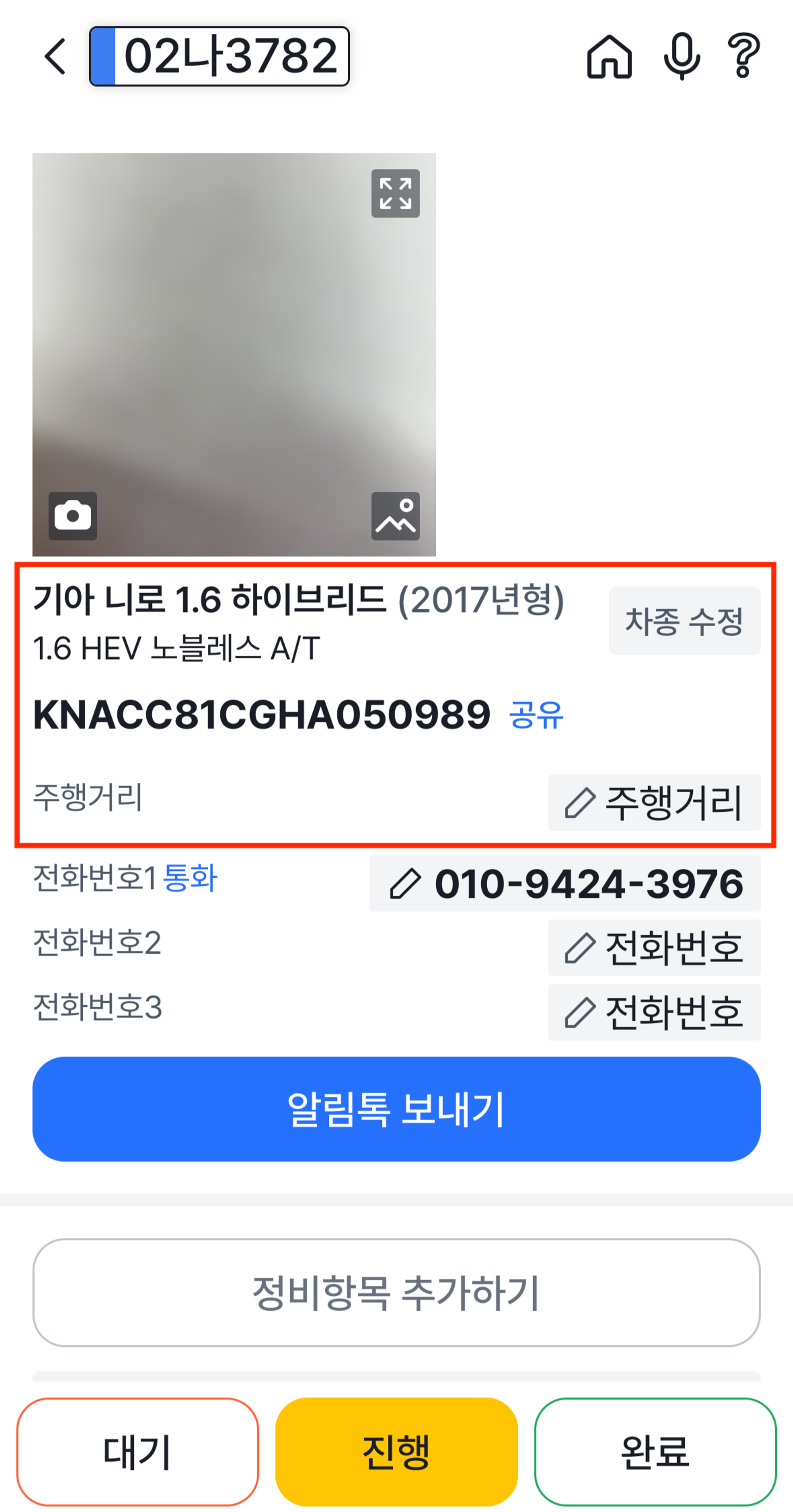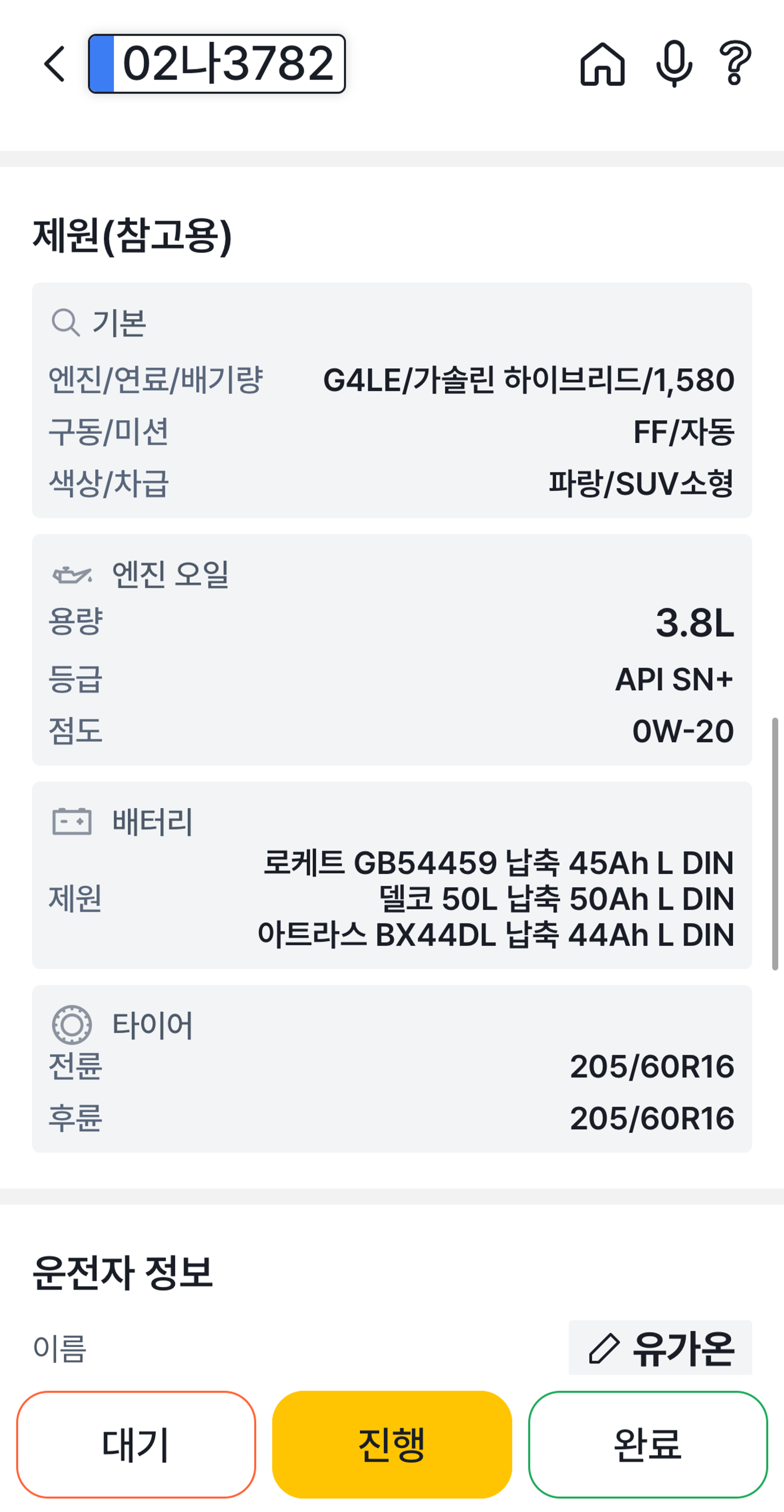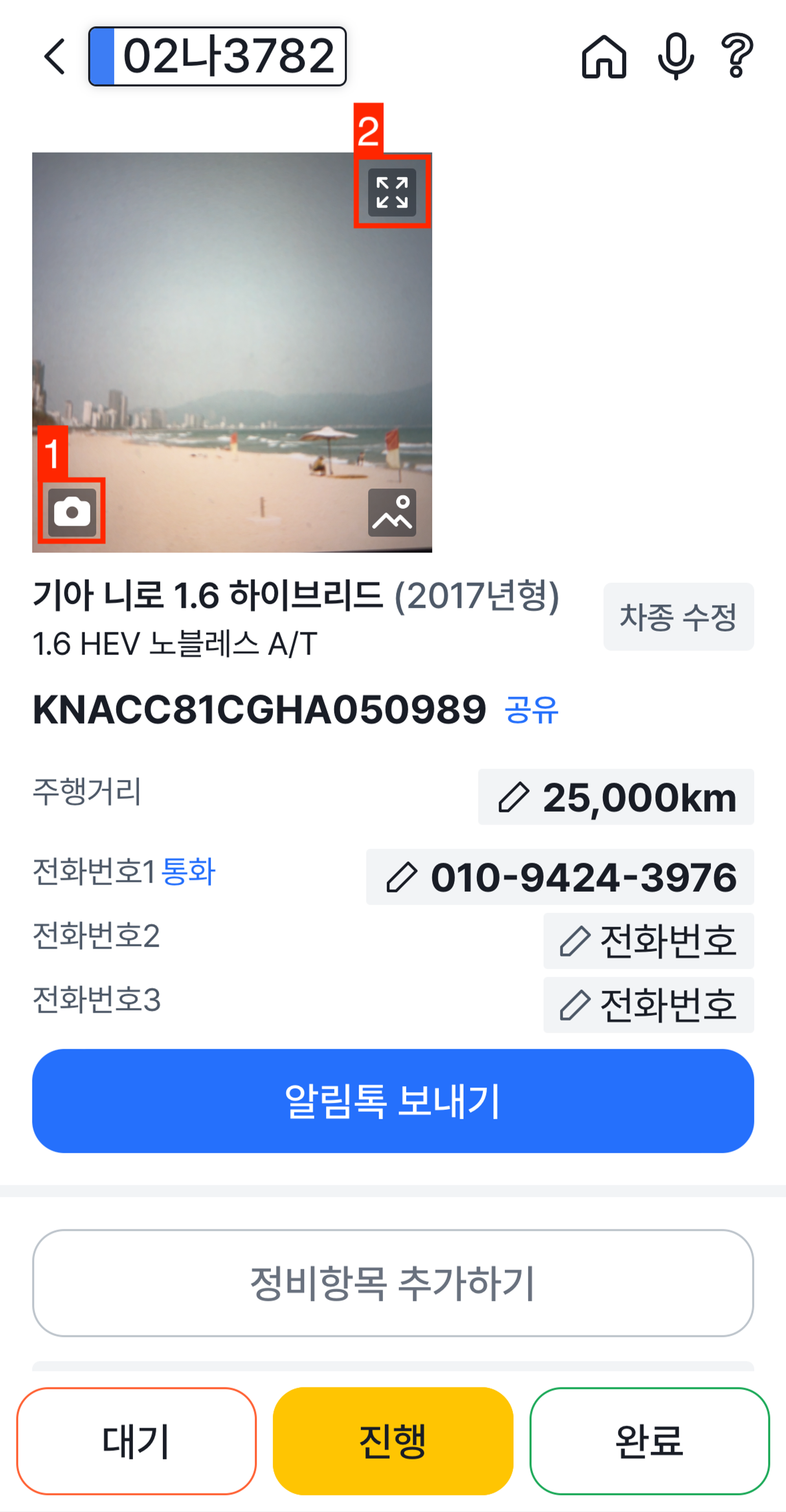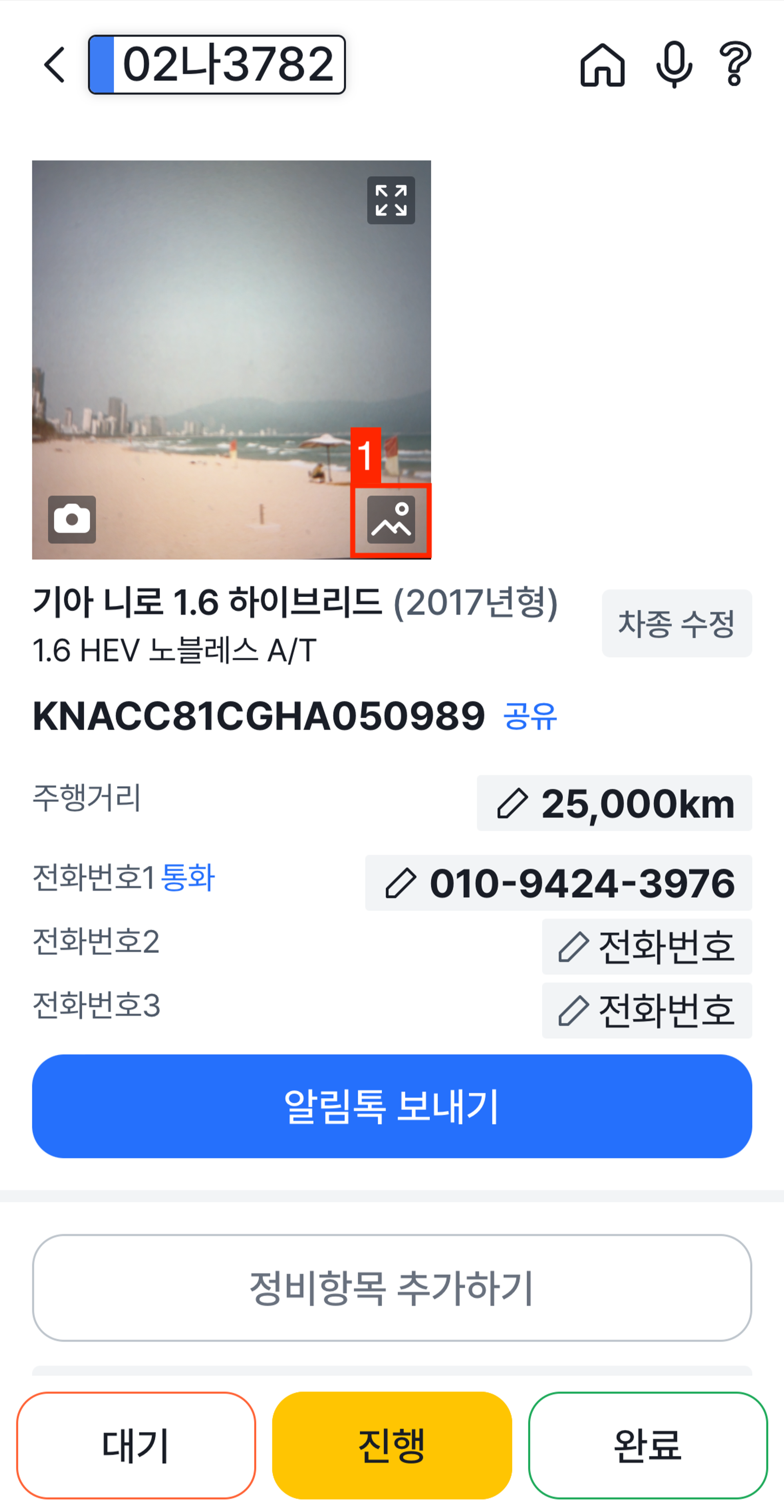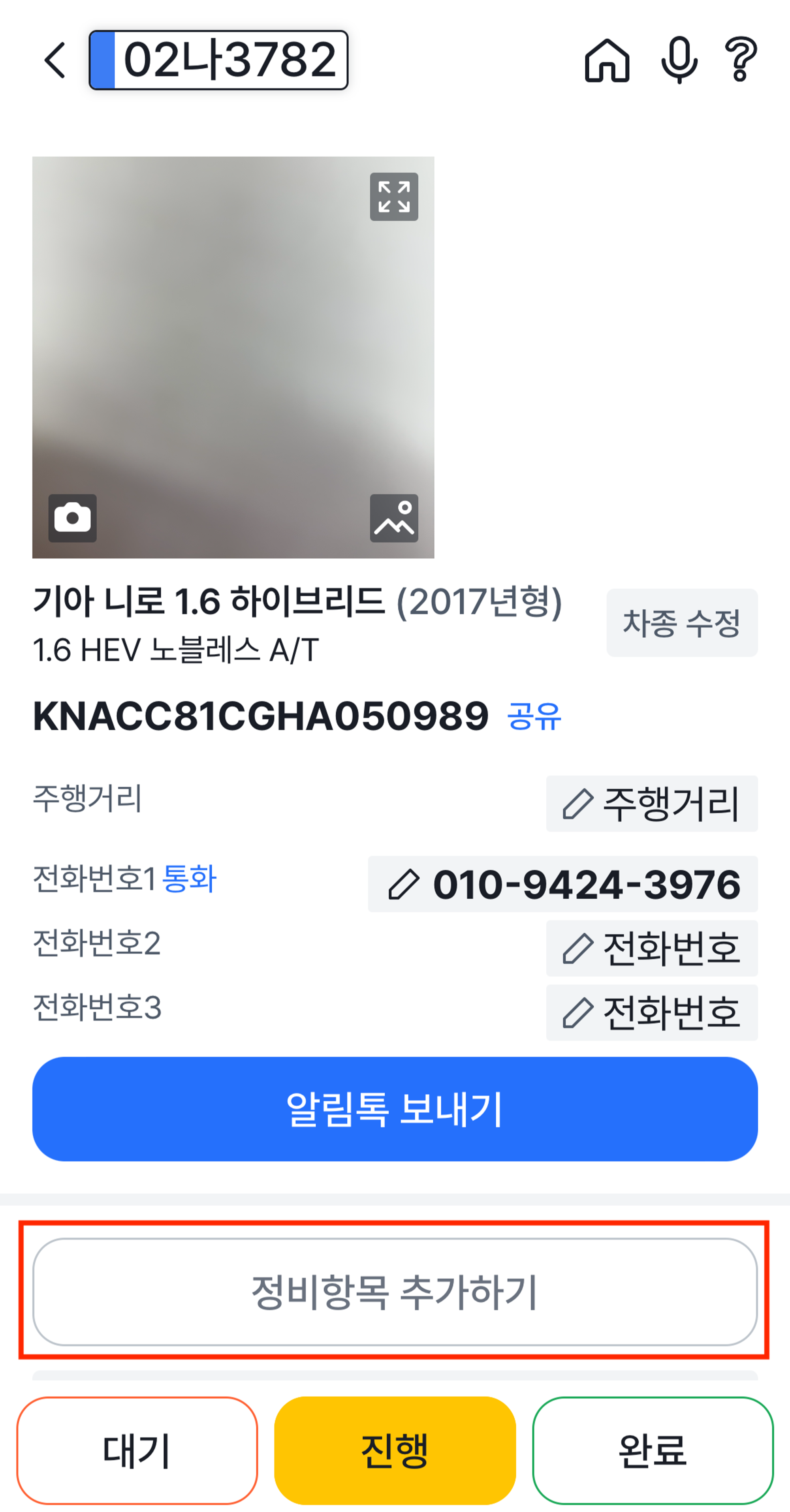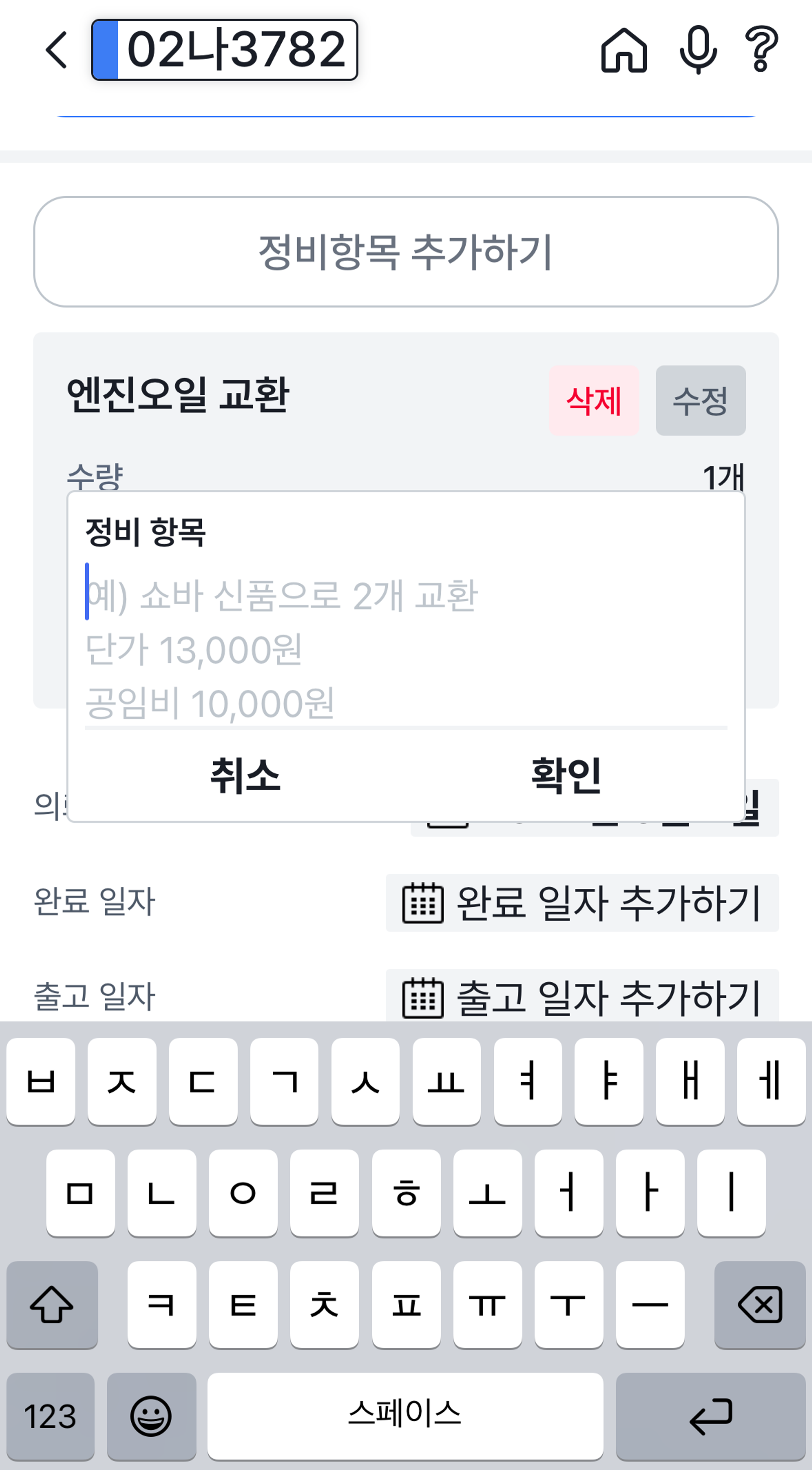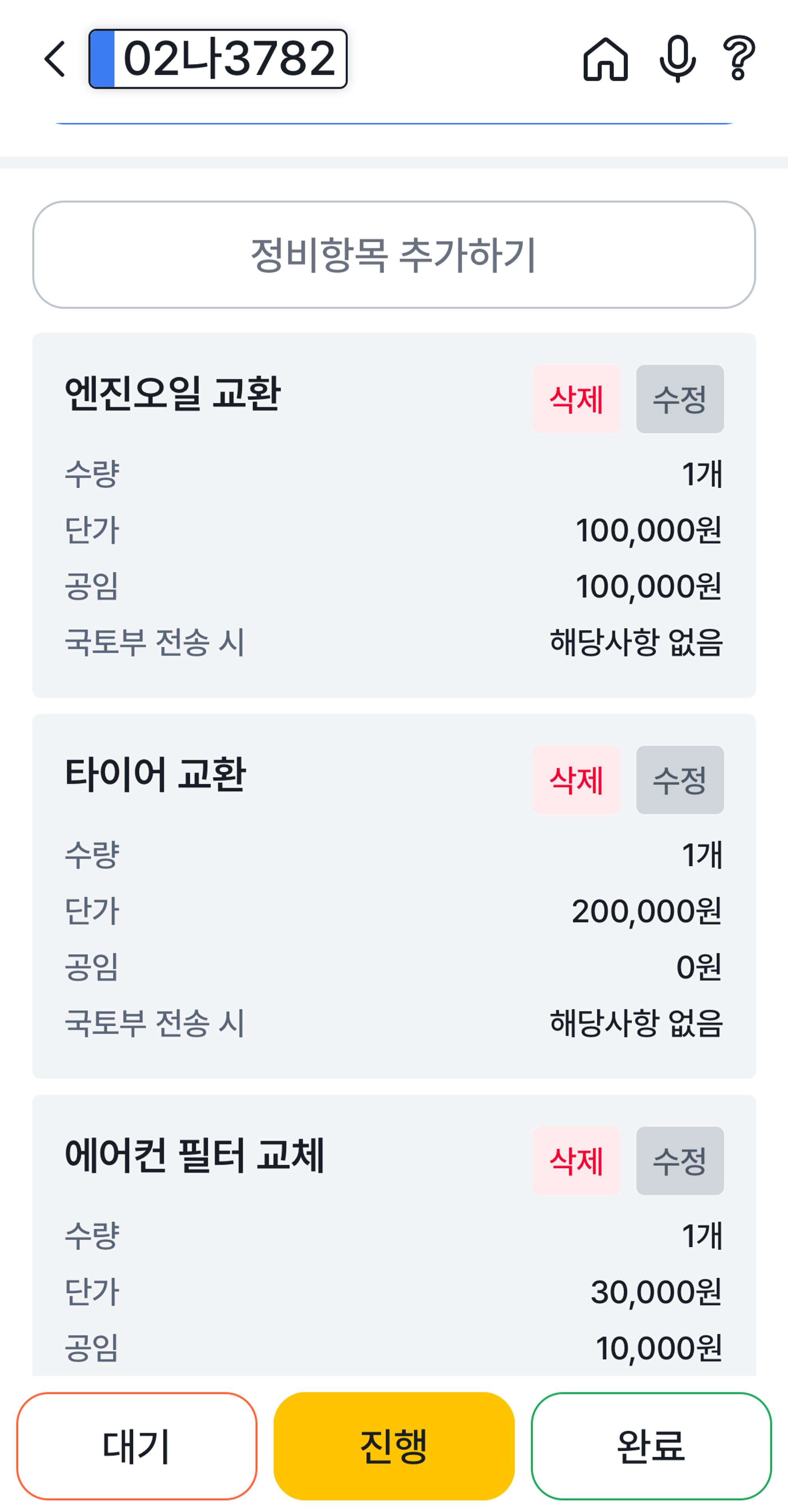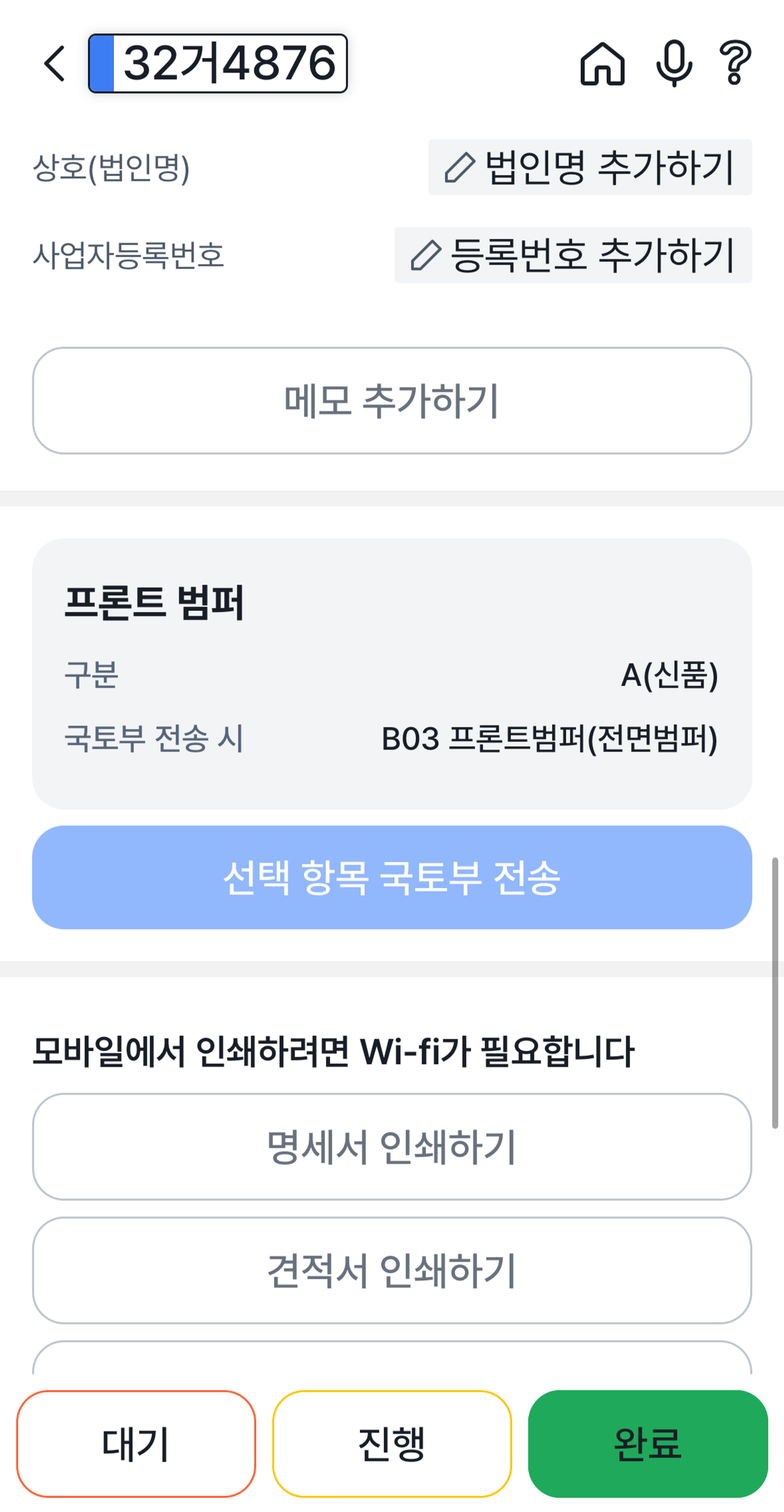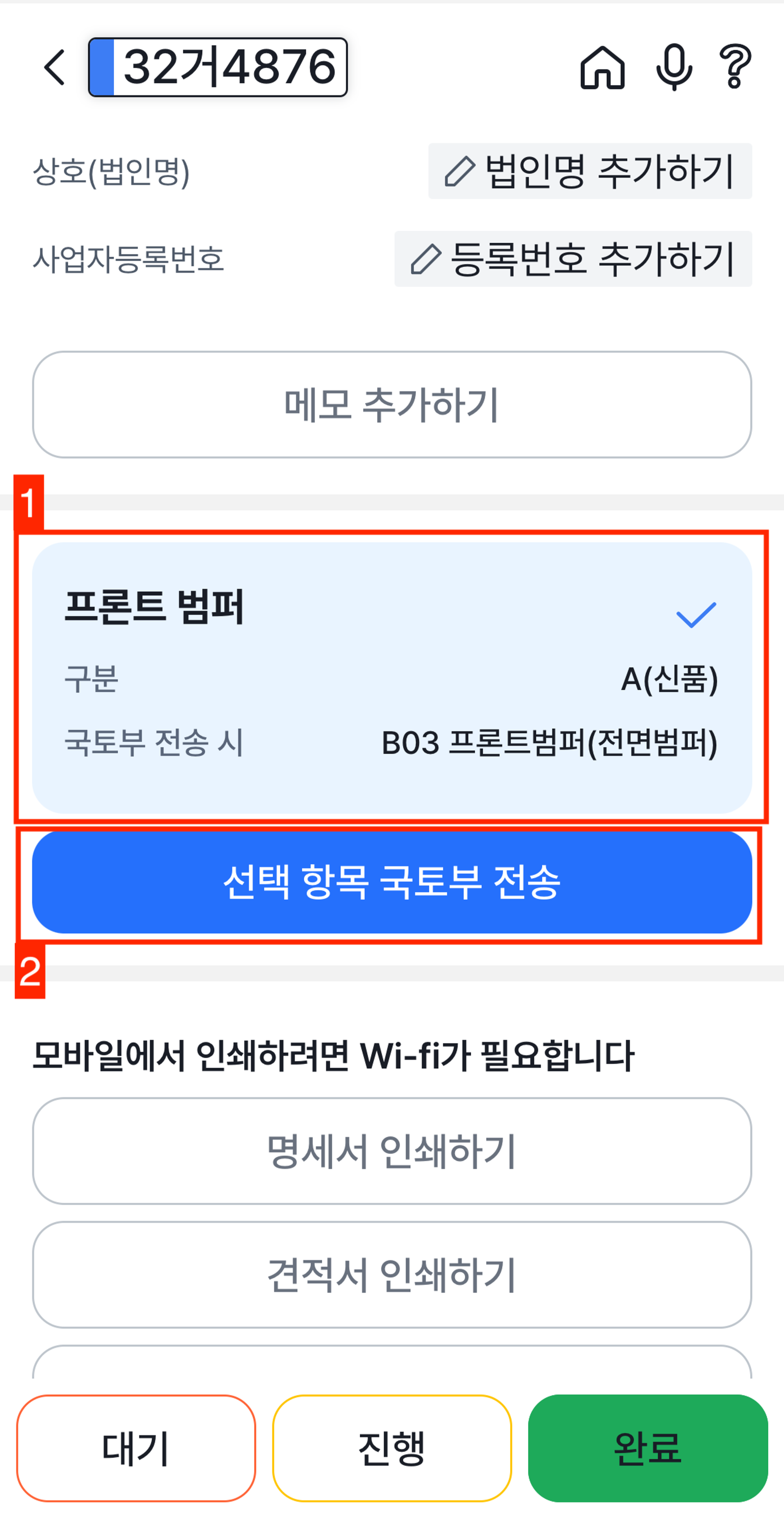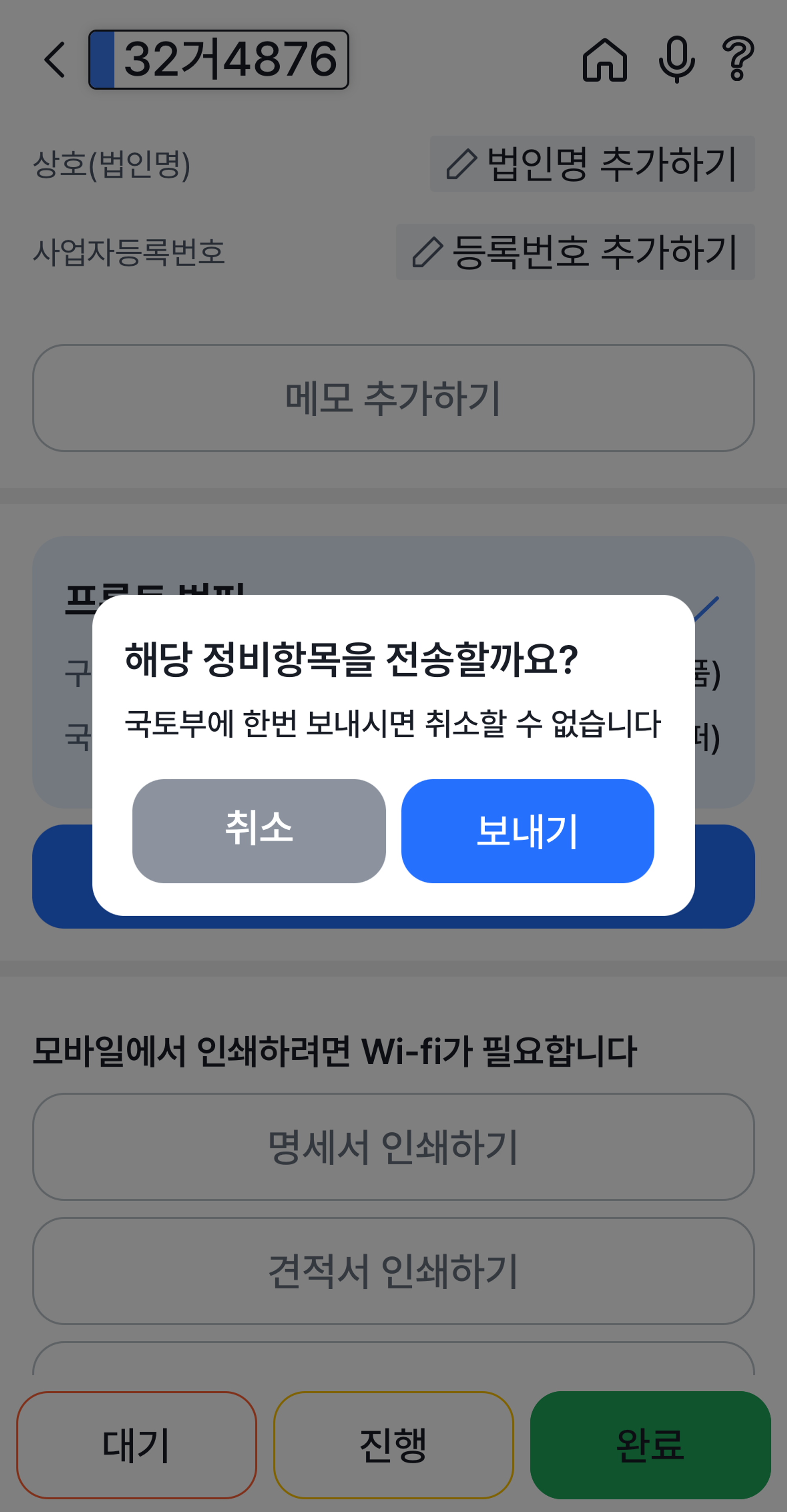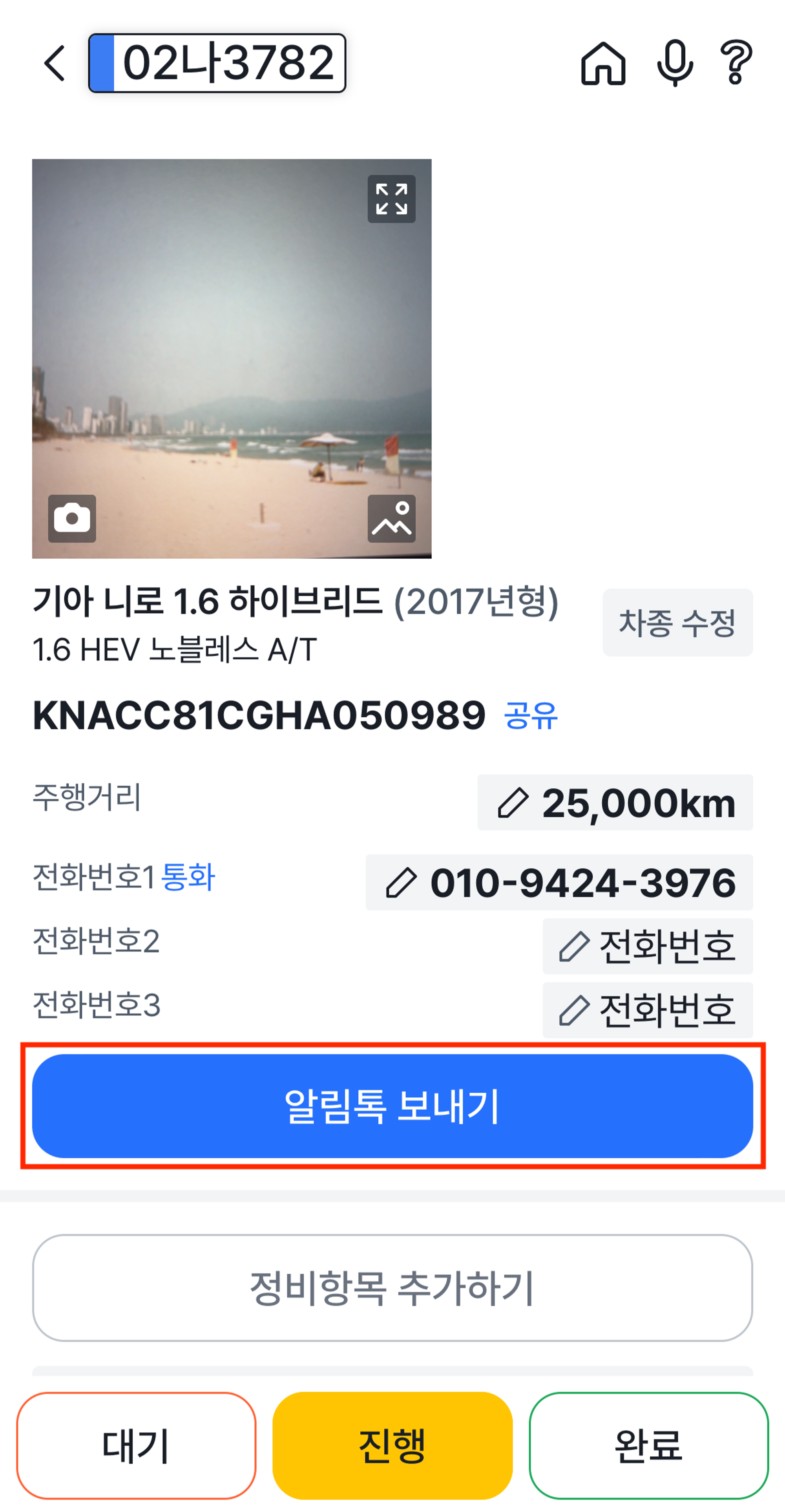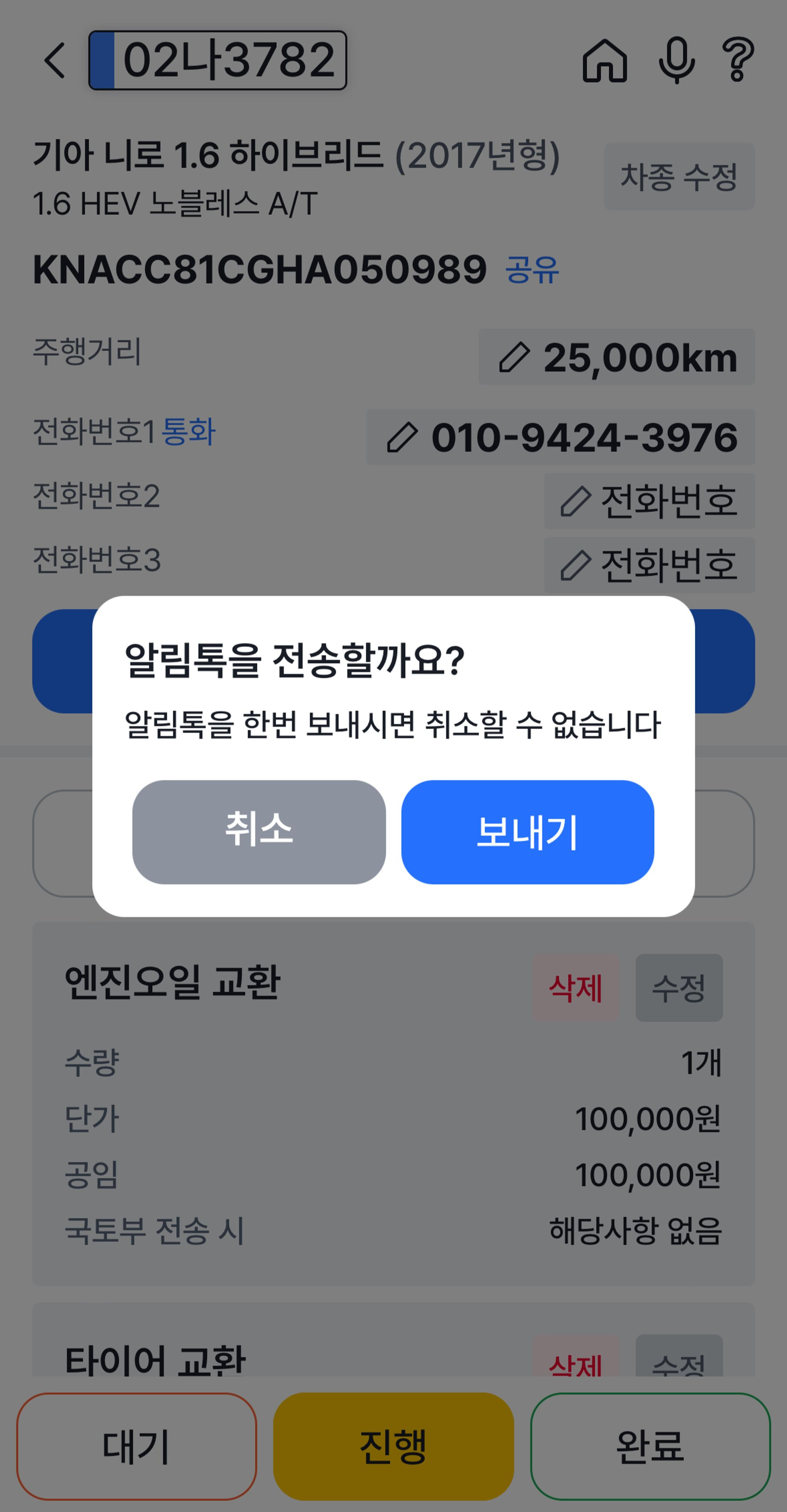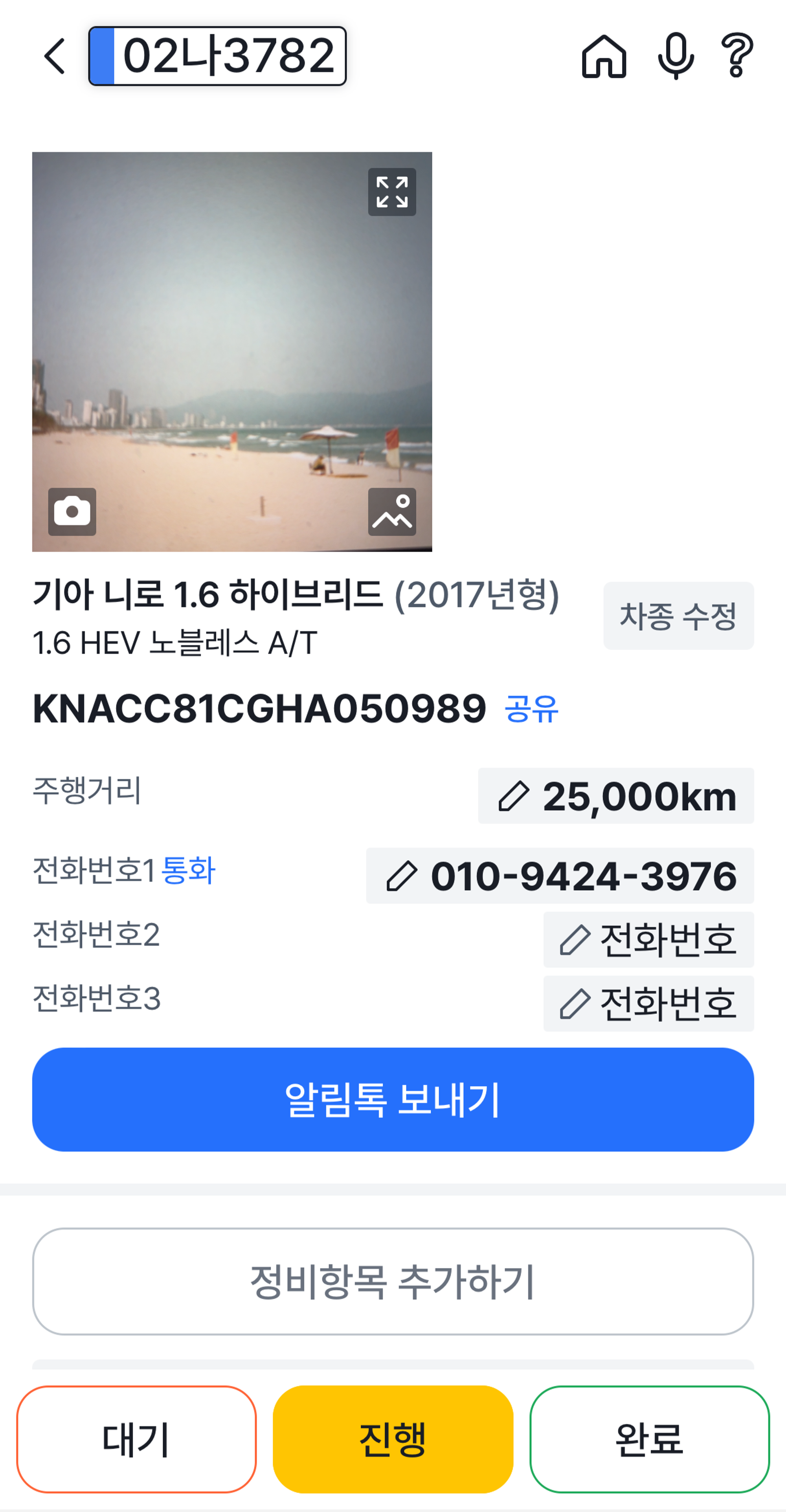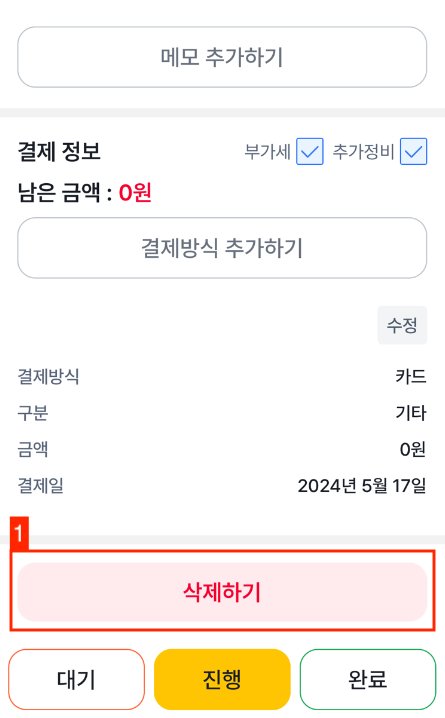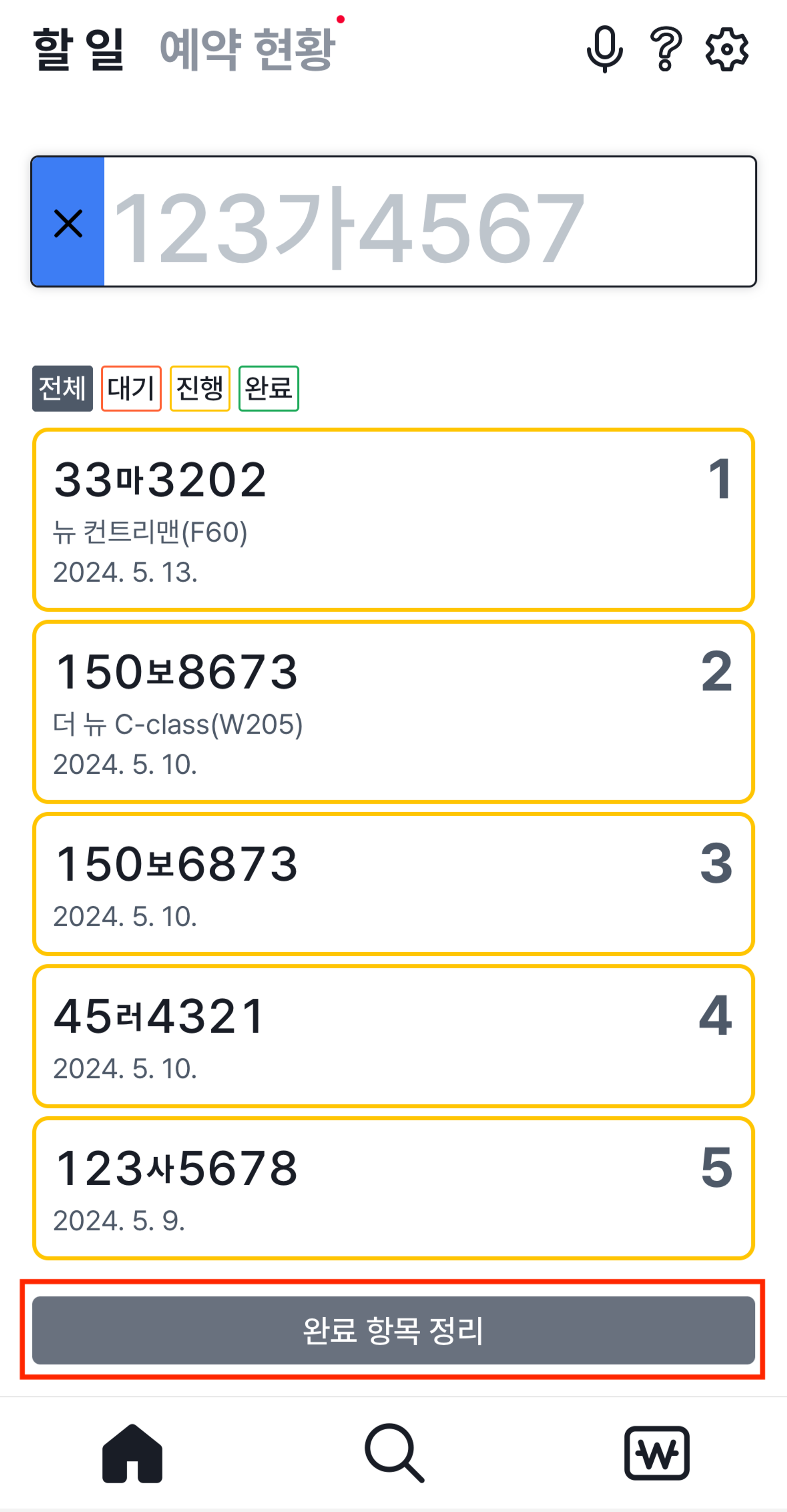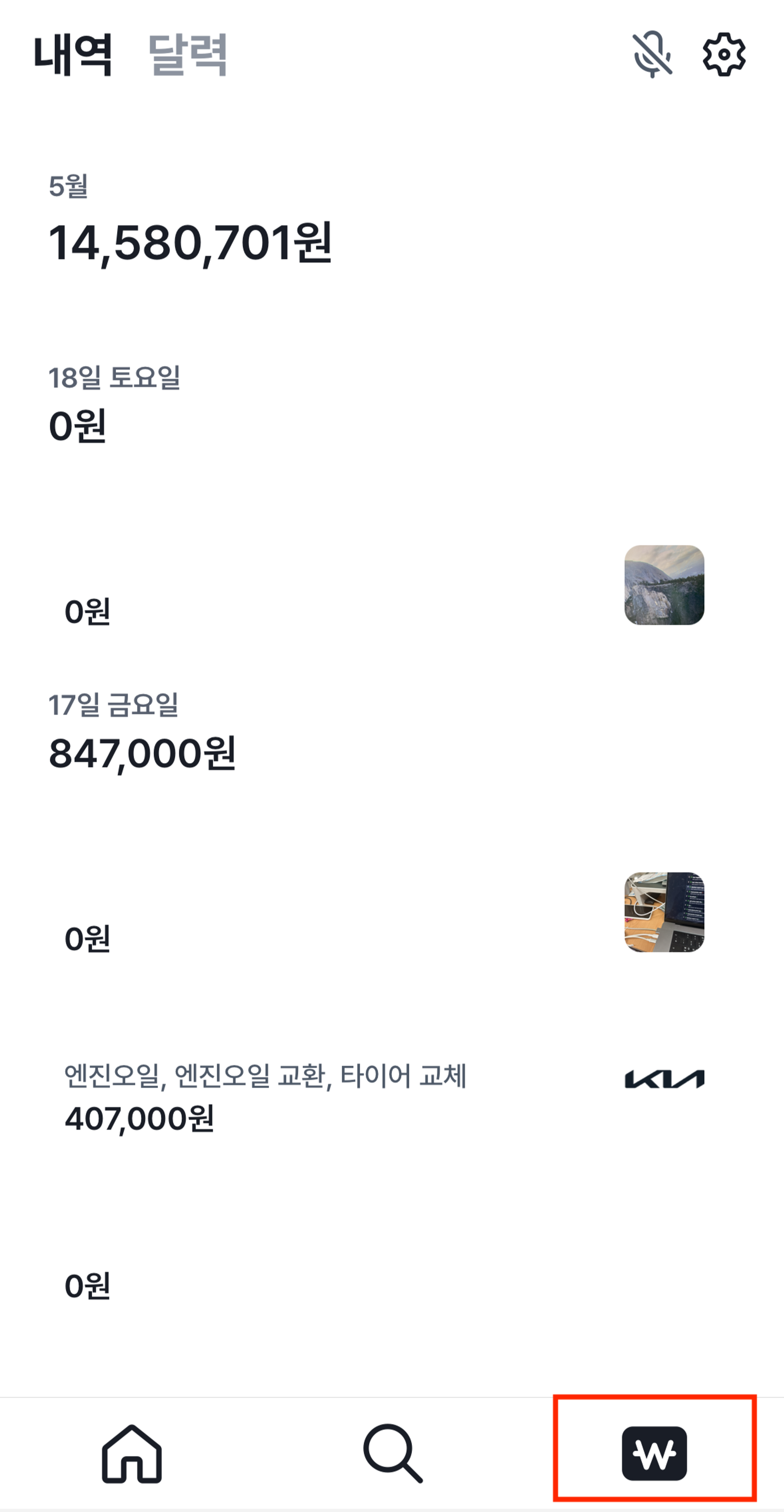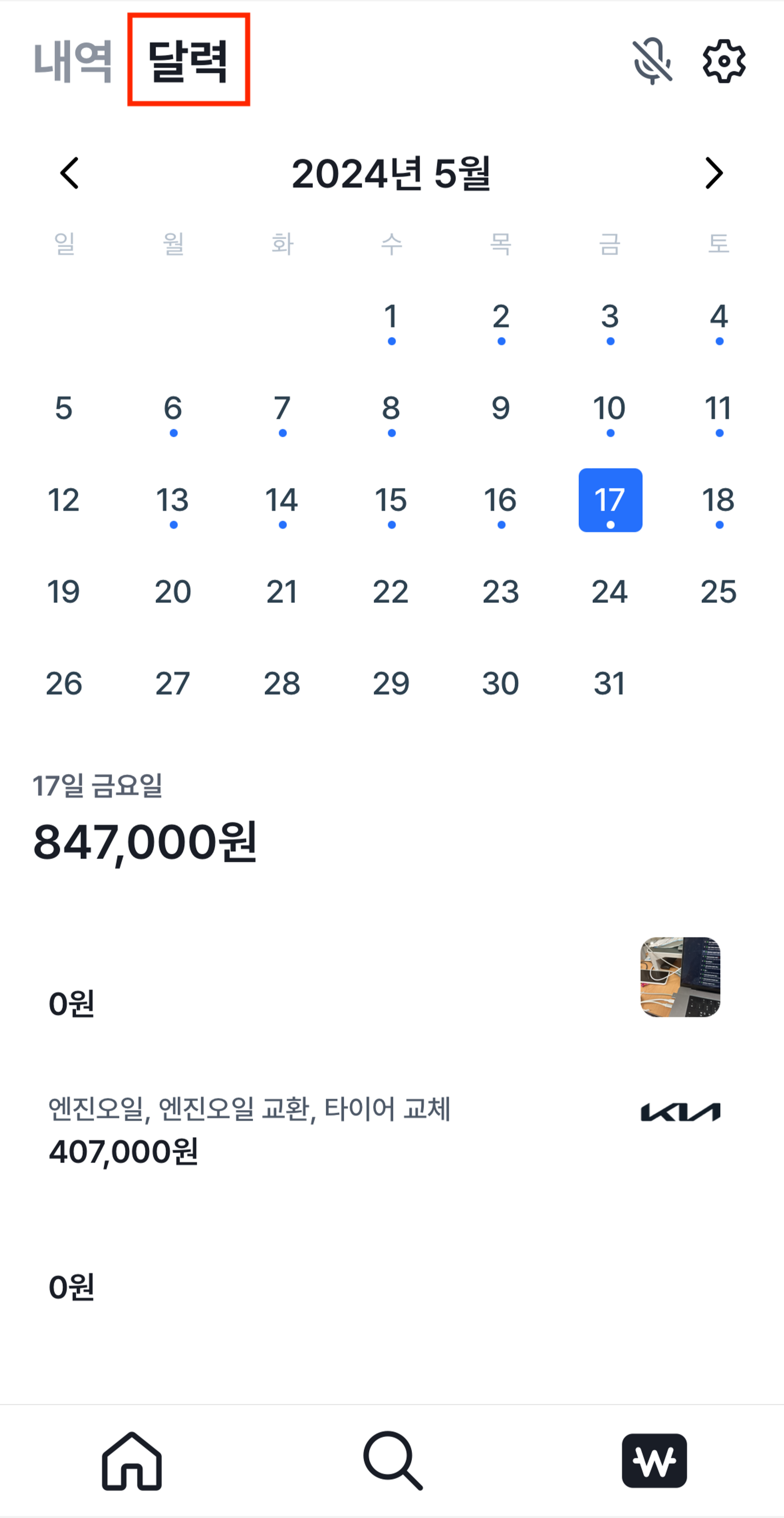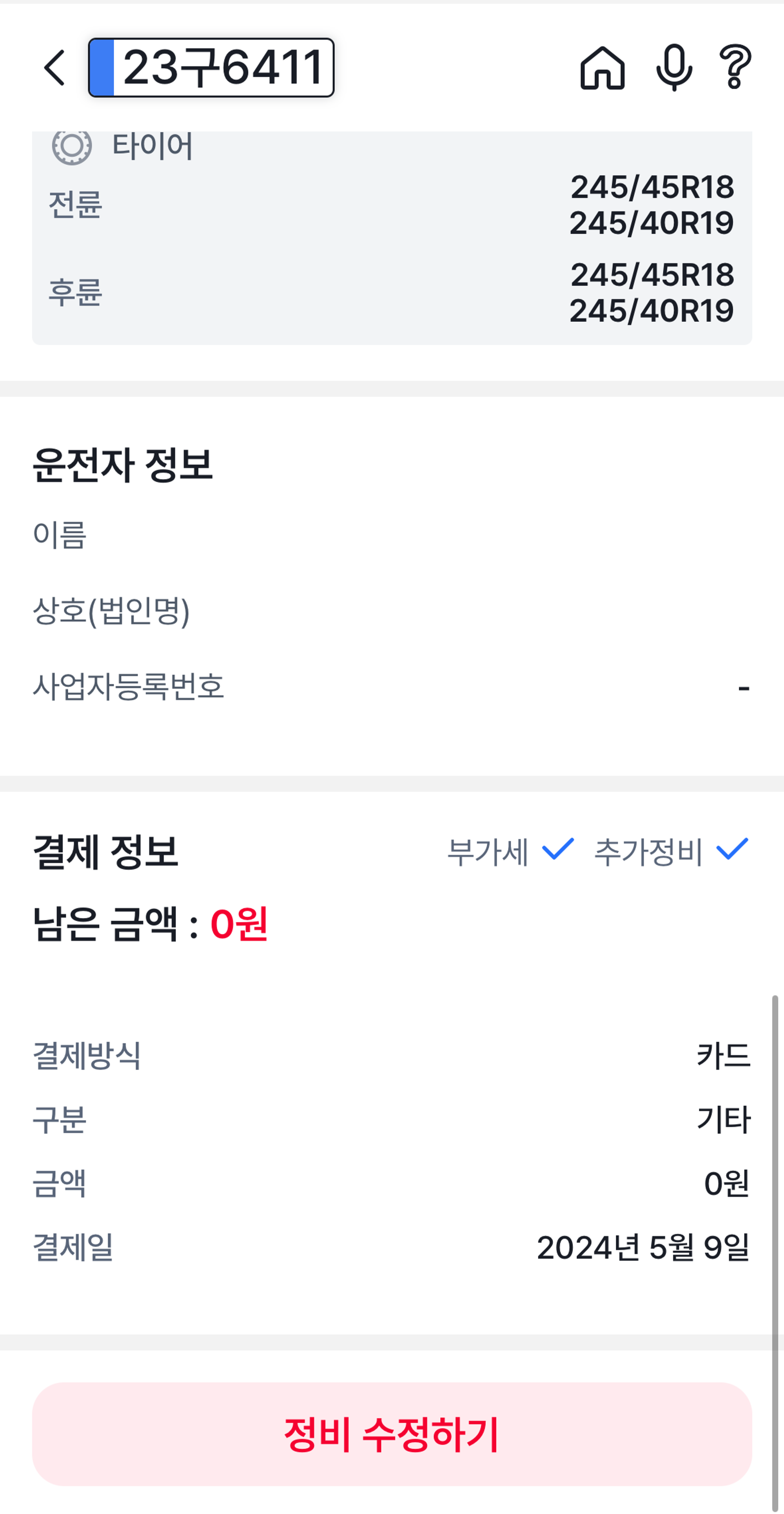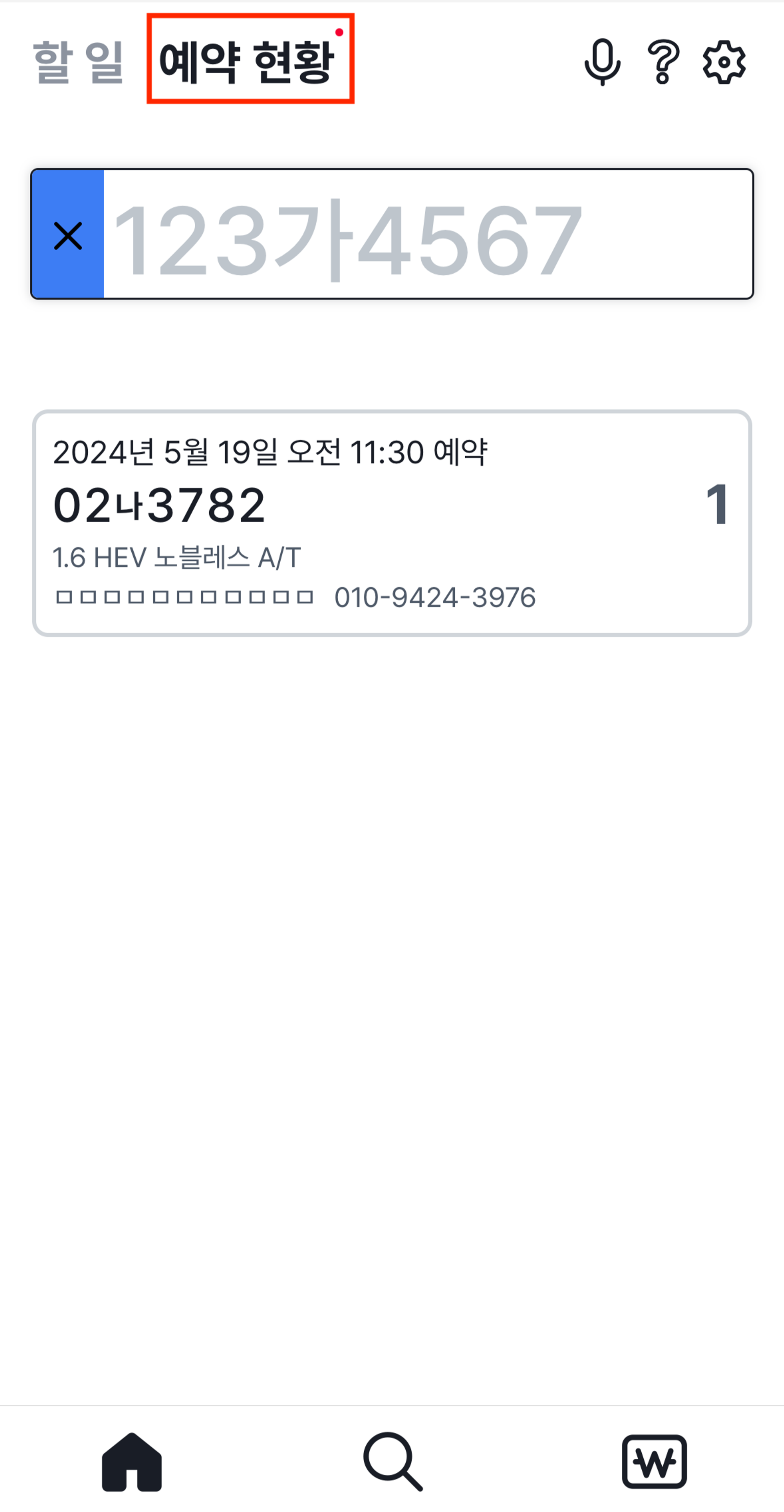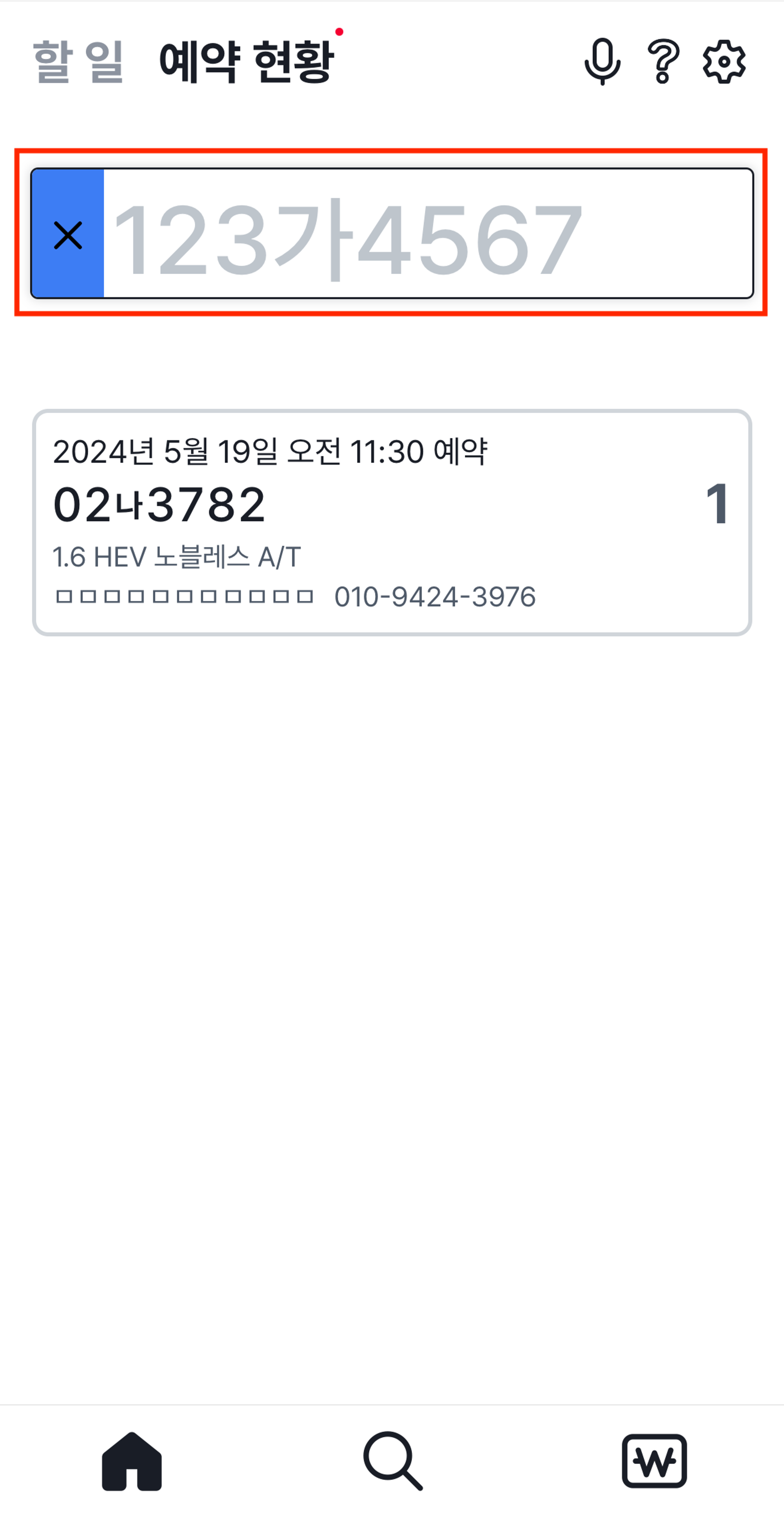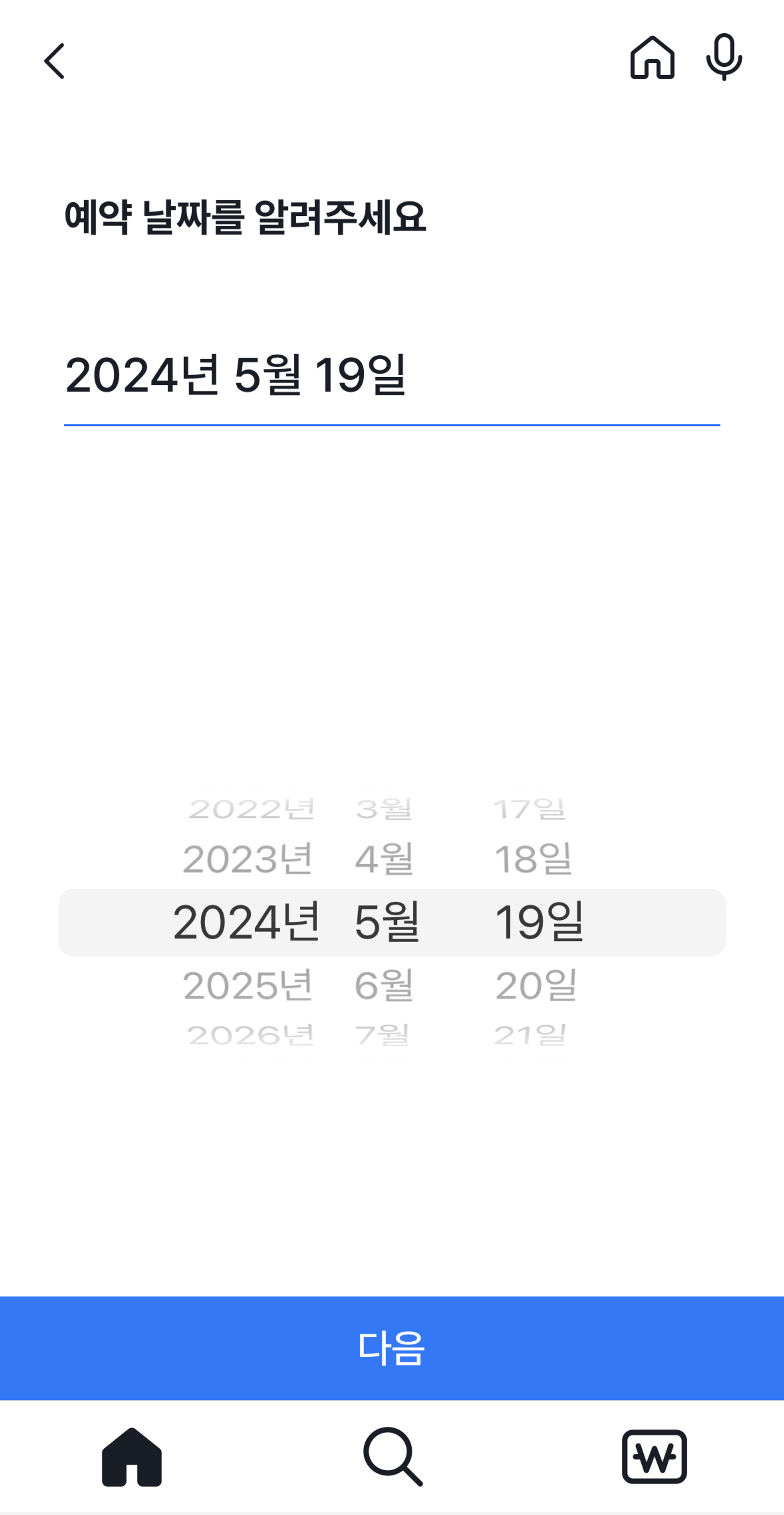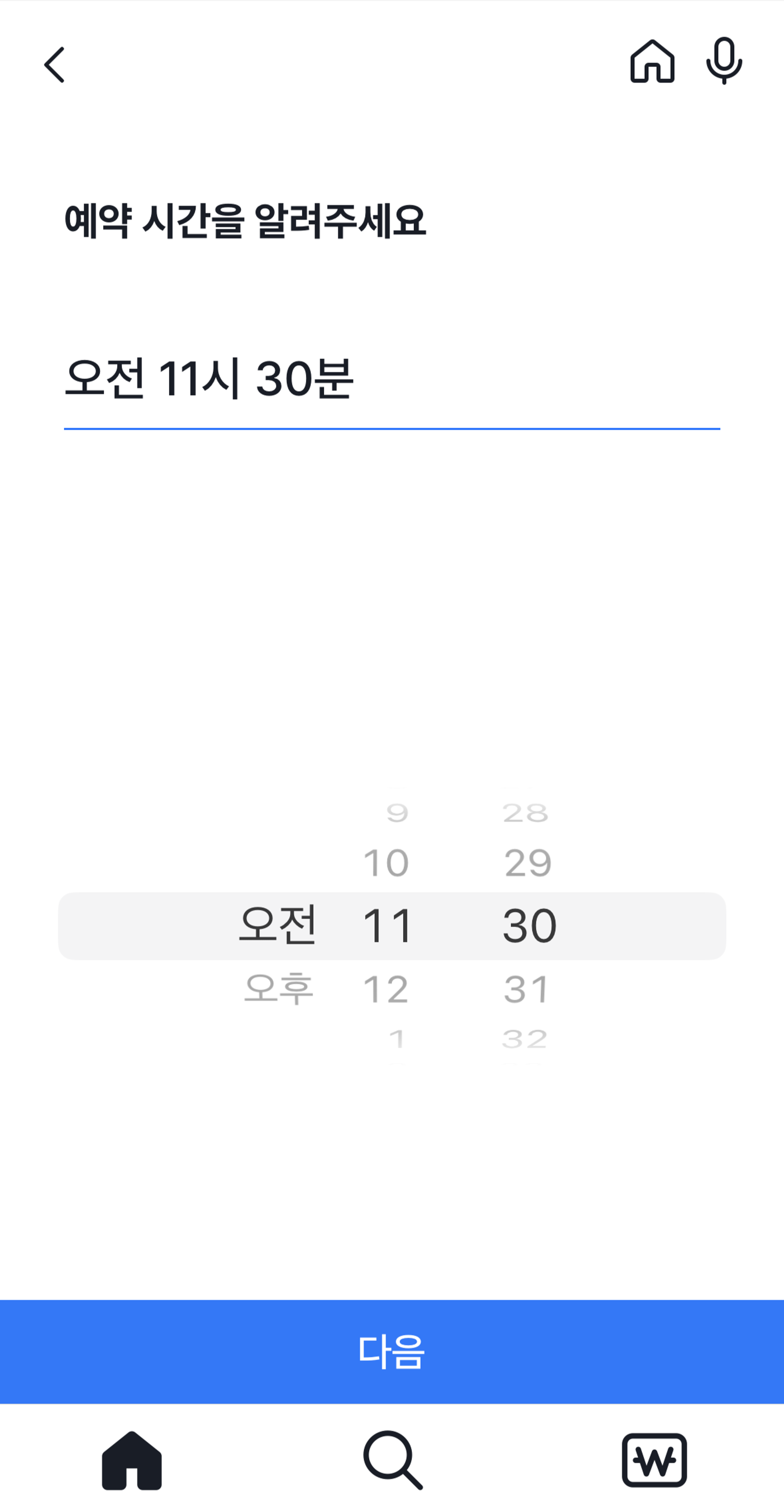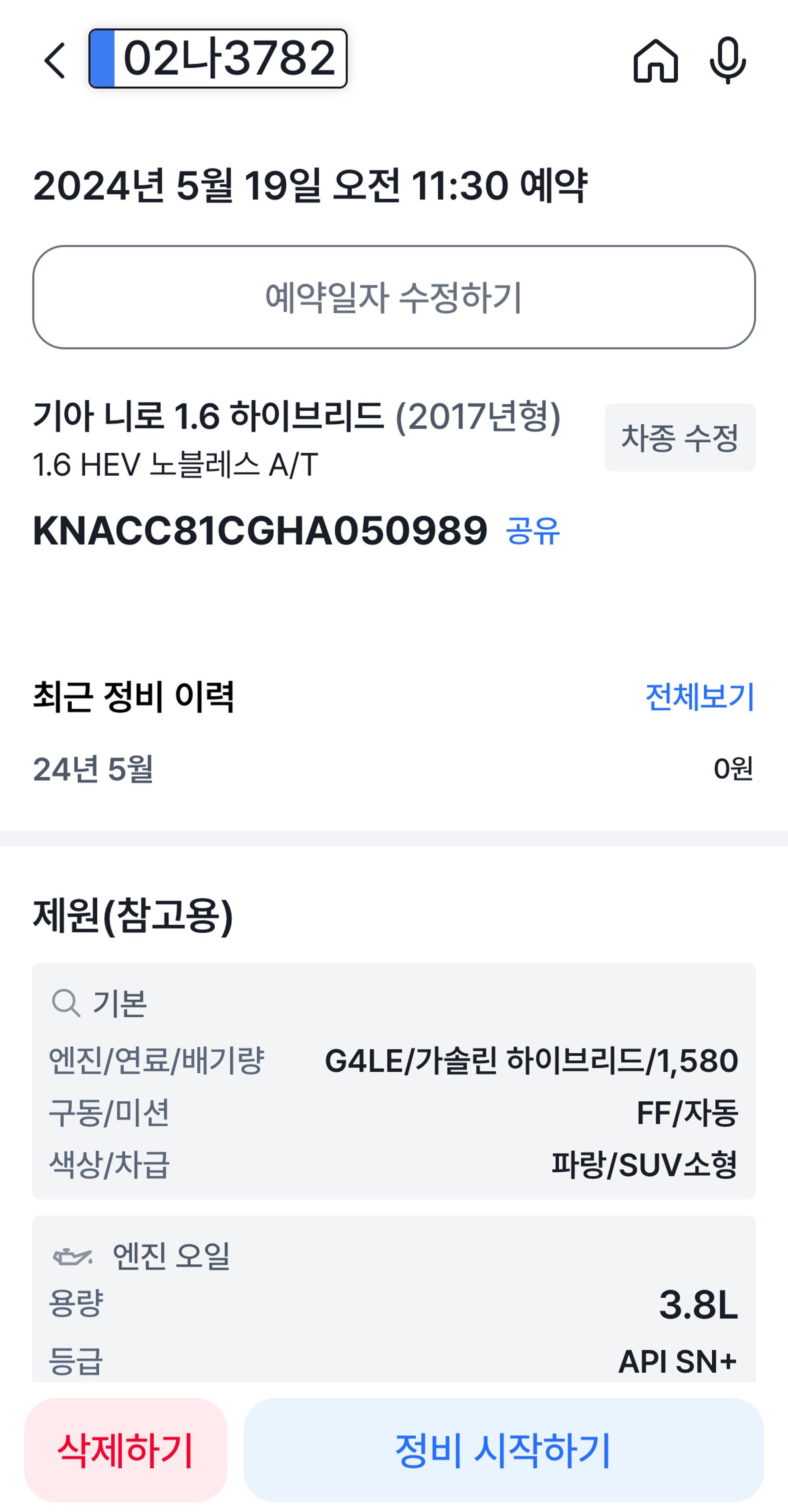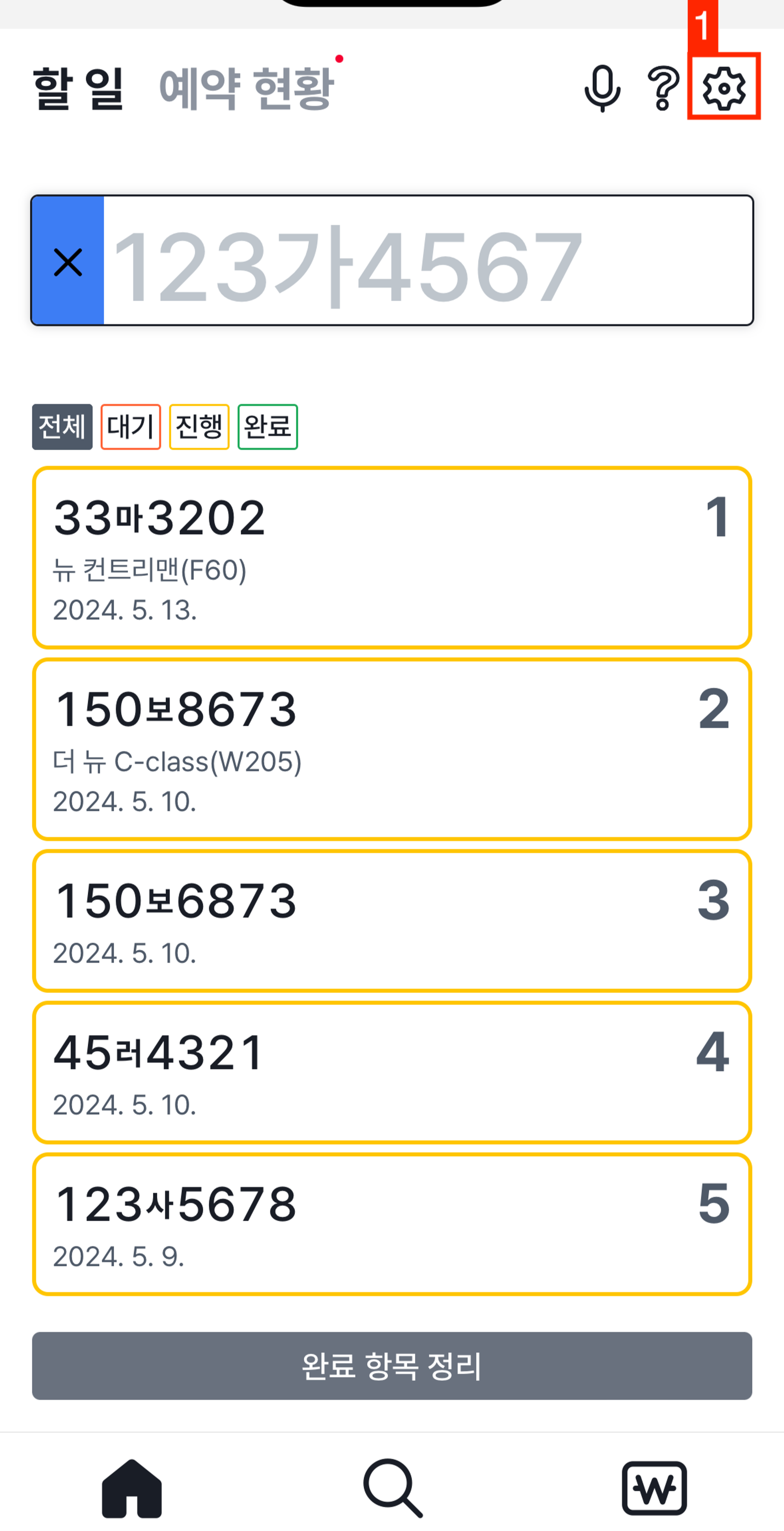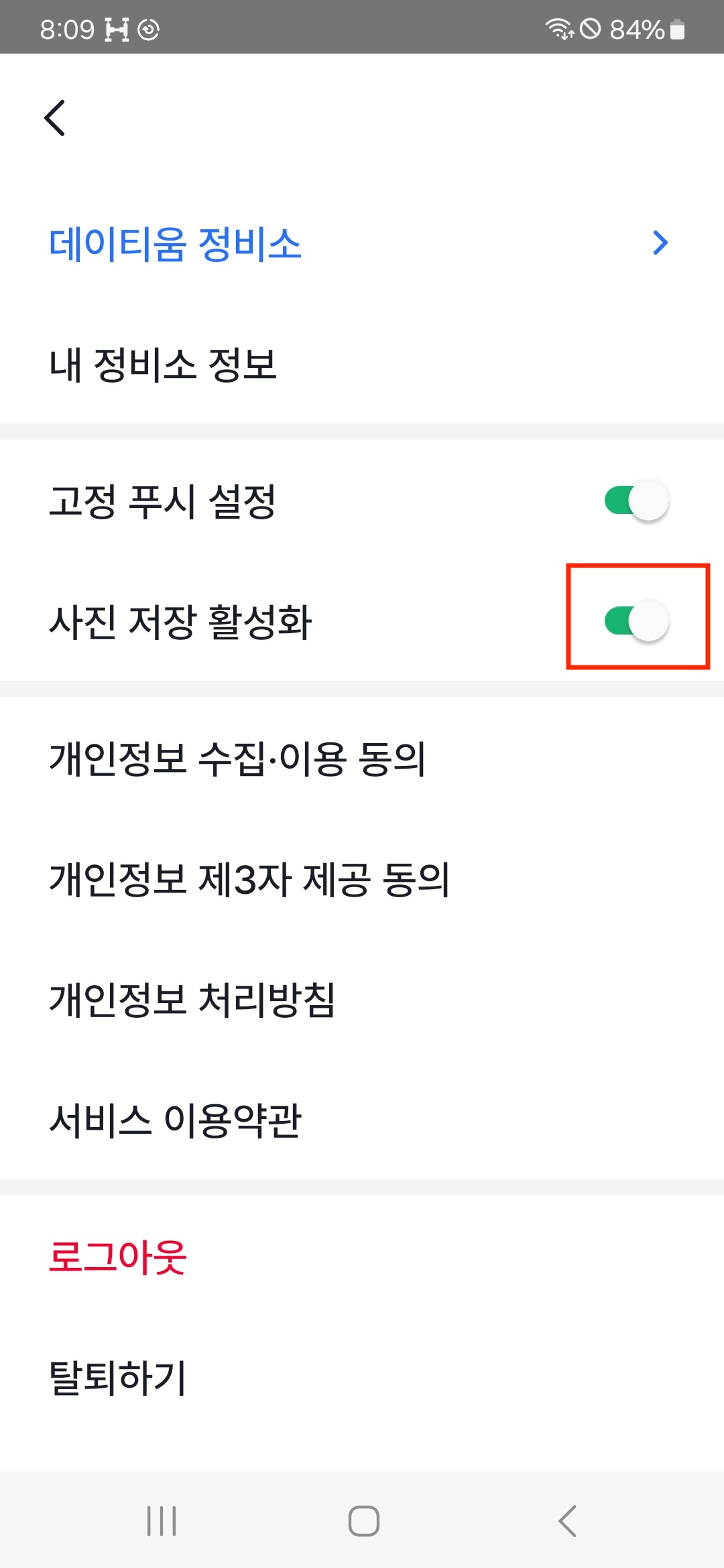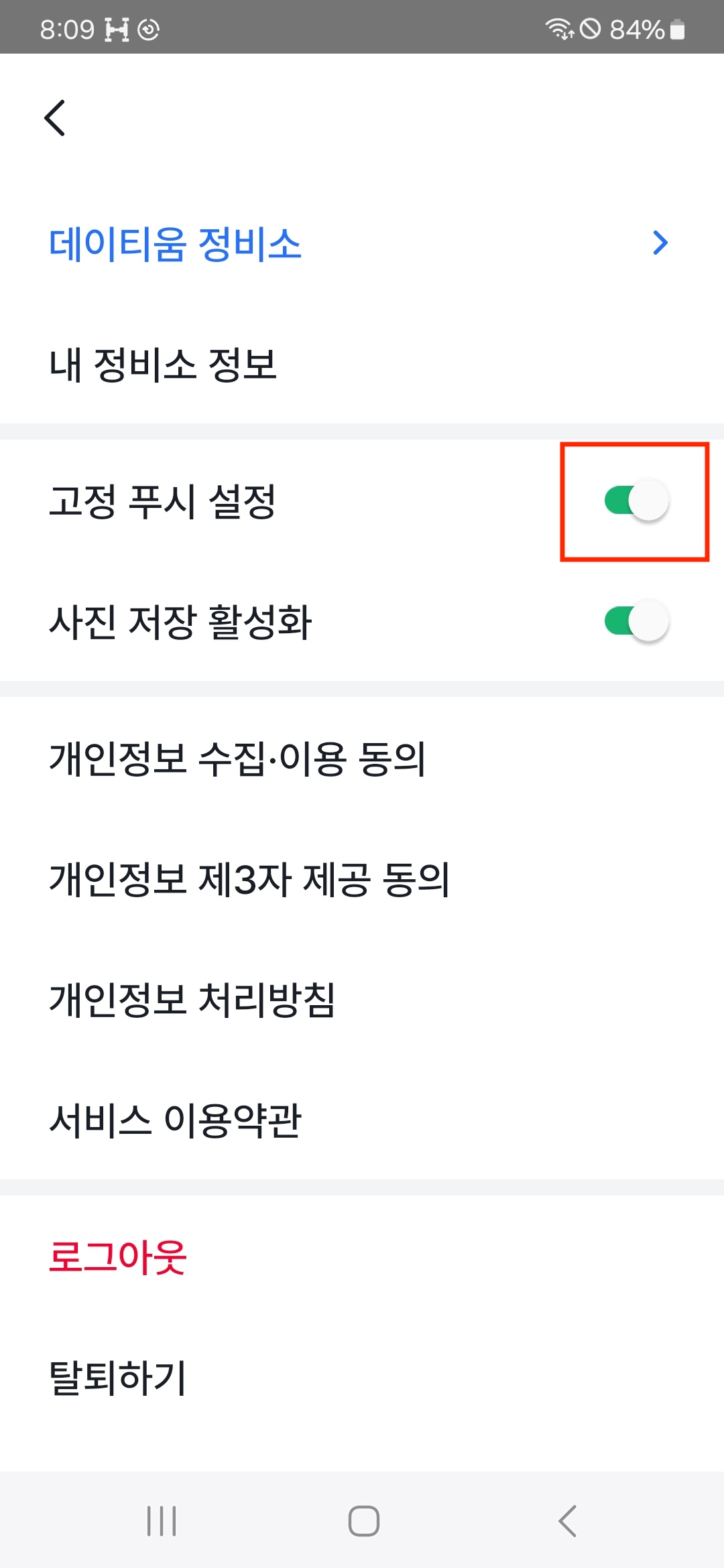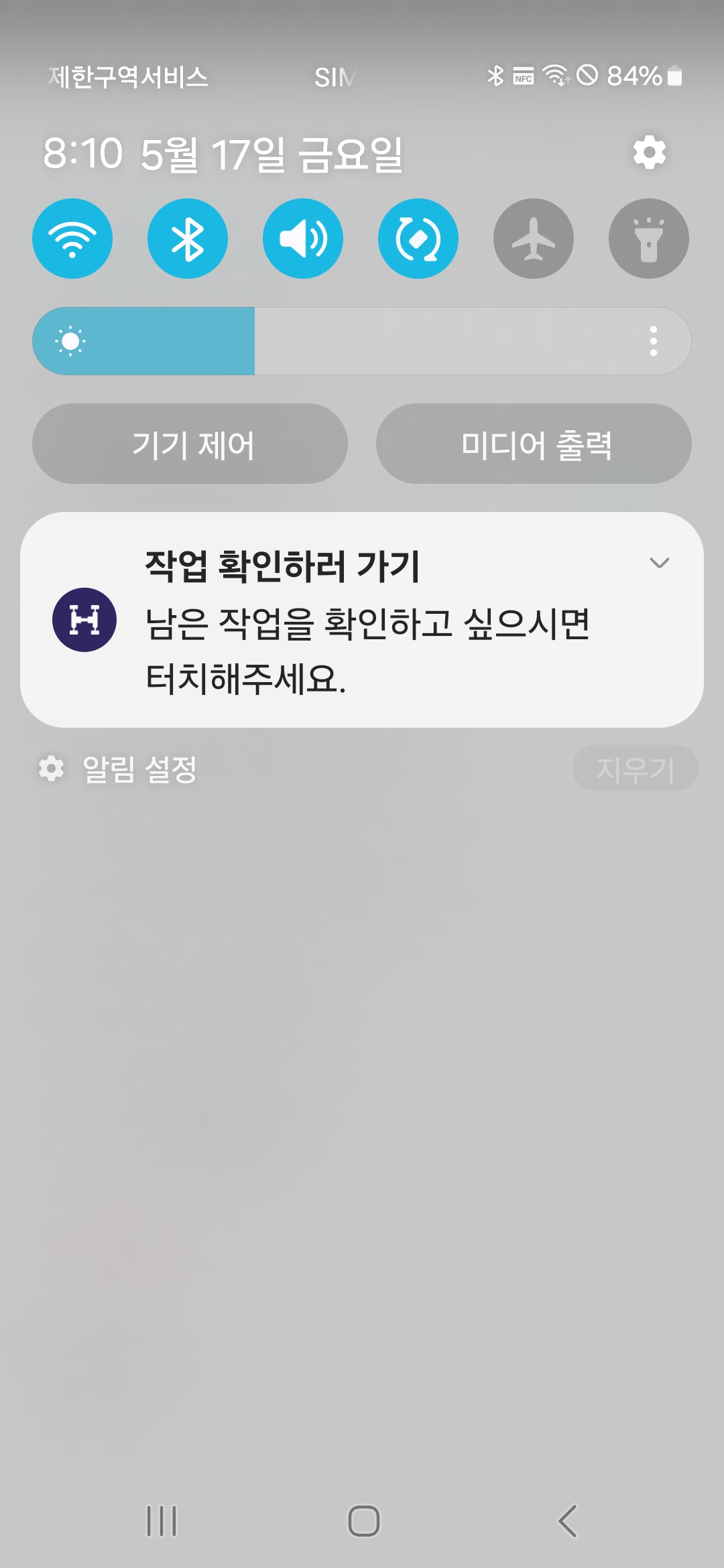안드로이드 앱 간단 사용 설명서
정비 항목 입력하기
1. 차량 등록하기
차량 등록
- X버튼을 눌러 카메라로 전환. 추가 / 촬영 아이콘 터치로 번호판 촬영
차량 제원 정보
2. 항목 입력하기
차량 주행거리 입력
- 주행거리 입력

작업 사진 촬영
작업 사진 선택
정비 항목 입력
국토부 전송
국토부에 전송해야할 항목이 있을 시 아래 국토부 전송이 나옵니다
전송하고자 하는 항목 선택 후 선택 항목 국토부 전송 버튼 터치 시 팝업창이 뜹니다
팝업창에서 보내기 버튼을 터치하면 해당 항목이 전송됩니다
3. 정비 명세서 고객에게 전달하기
카카오 알림톡으로 명세서 발송
- 알림톡 보내기 터치 후 팝업창에서 보내기 터치
- 알림톡을 처음 보내는 손님이라면
허가 요청 및 알림톡 보내기문구로 나옵니다
- 처음 알림톡을 받는 고객은 허가 요청이 필요하기 때문에 허가 요청과 알림톡 전송이 같이 진행됩니다
- 정비가 완료 상태가 되어야 고객이 정비내역을 확인 할 수 있습니다.
프린터로 직접 인쇄
4. 차량 상태 선택하기
5. 정비 중인 차량 삭제
6. 완료 항목 정리하기 및 매출
예약 등록하기
- 날짜와 시간 선택
설정
- 홈, 매출 화면에서 우측 상단에 있는 설정 아이콘 터치
- 고정 푸시 활성화를 하면 알람에서 바로 히치카에 들어갈 수 있습니다
전화
전화가 오면 해당 전화번호로 예전에 왔던 손님일 때 해당 차종, 손님 이름, 최근 정비 이력을 띄워줍니다